Theme Manager ¶
Introduction ¶
Verso Forms has a tool that let you create themes that can be applied to a form to change their appearance, backgrounds, colors, text type, etc.
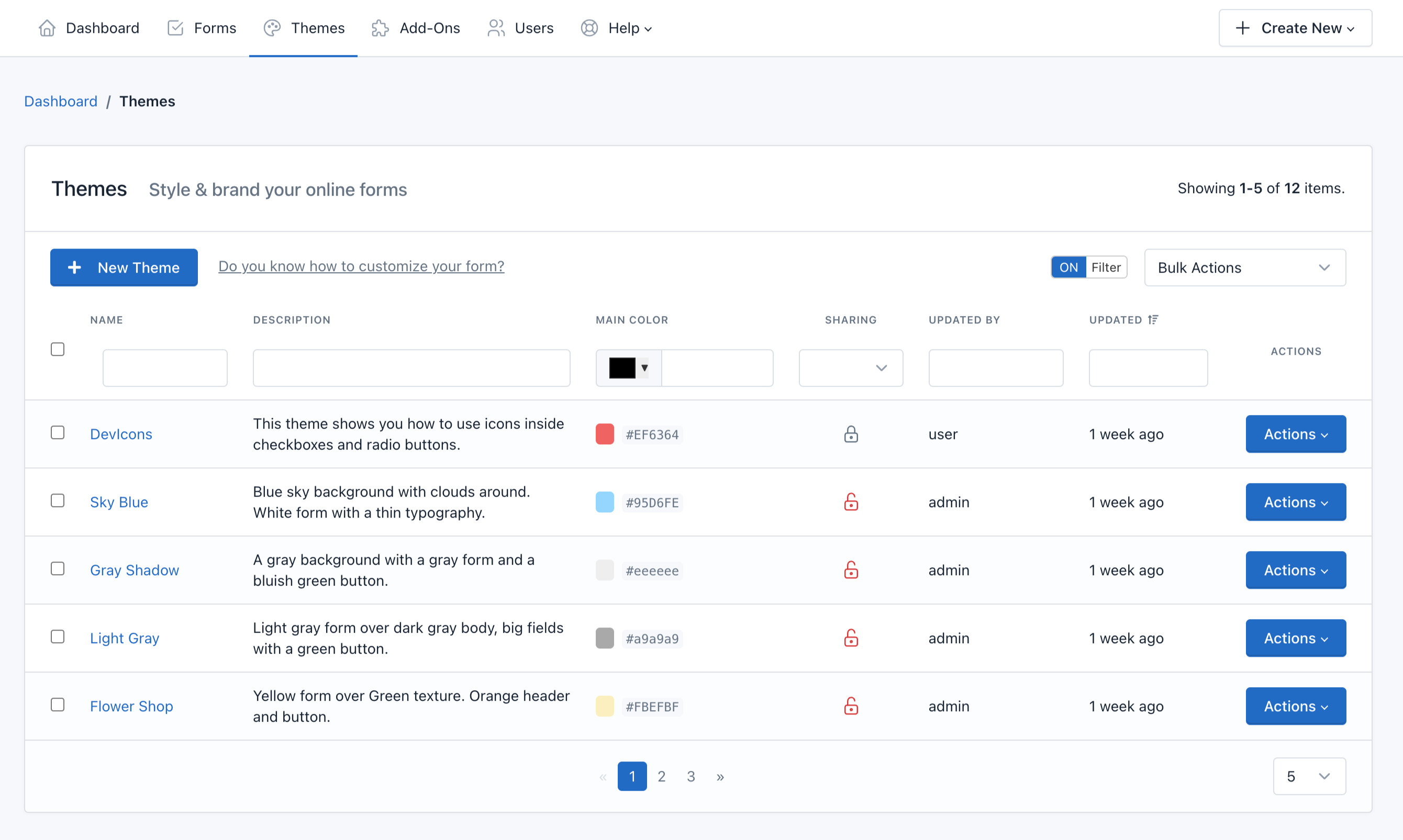
Create a Theme ¶
Go to the Theme Manager, by clicking on Themes in the navigation bar. To create a theme, you must:
- Click on the Create Theme button
- The form to create a theme have 5 fields:
- Name: The theme name
- Description: A very brief description of the theme
- Main Color: The hexadecimal value of a color to identify your theme
- CSS: Must be a valid CSS
- Created by: Defines the owner of this theme (Visible by Administrators only).
- Shared With: This feature allows you to share the theme with other users. You have three options:
- None: The theme will only be visible by its creator (without considering the administrator who can see all the themes).
- Everyone: The theme will be visible by all users of the application. Only managers can share themes with everyone.
- Specific users: Allows you to select the users who will be able to see the theme. Related permissions: Includes the word "Shared" in his name. For example, viewSharedThemes, editSharedThemes, deleteSharedThemes. > Important! Keep in mind that although a user can share a theme with another user, this user must have the permissions to view, edit, delete, etc. required for each action. For example, if you share the theme with two users with different roles: Customer and Designer. The Customer user could only have access to view shared themes, while the Designer user could have access to the view and edit shared forms.
- Click Save
Note: You can select a Form in the Live Preview field to see how the theme applies to your form while you are editing the CSS field.
Edit a Theme ¶
Go to the Theme Manager, by clicking on Themes in the navigation bar. To edit a theme, you must:
- Click the Actions button of the Theme to edit
- Click Update
- Make the changes you need
- Click Update
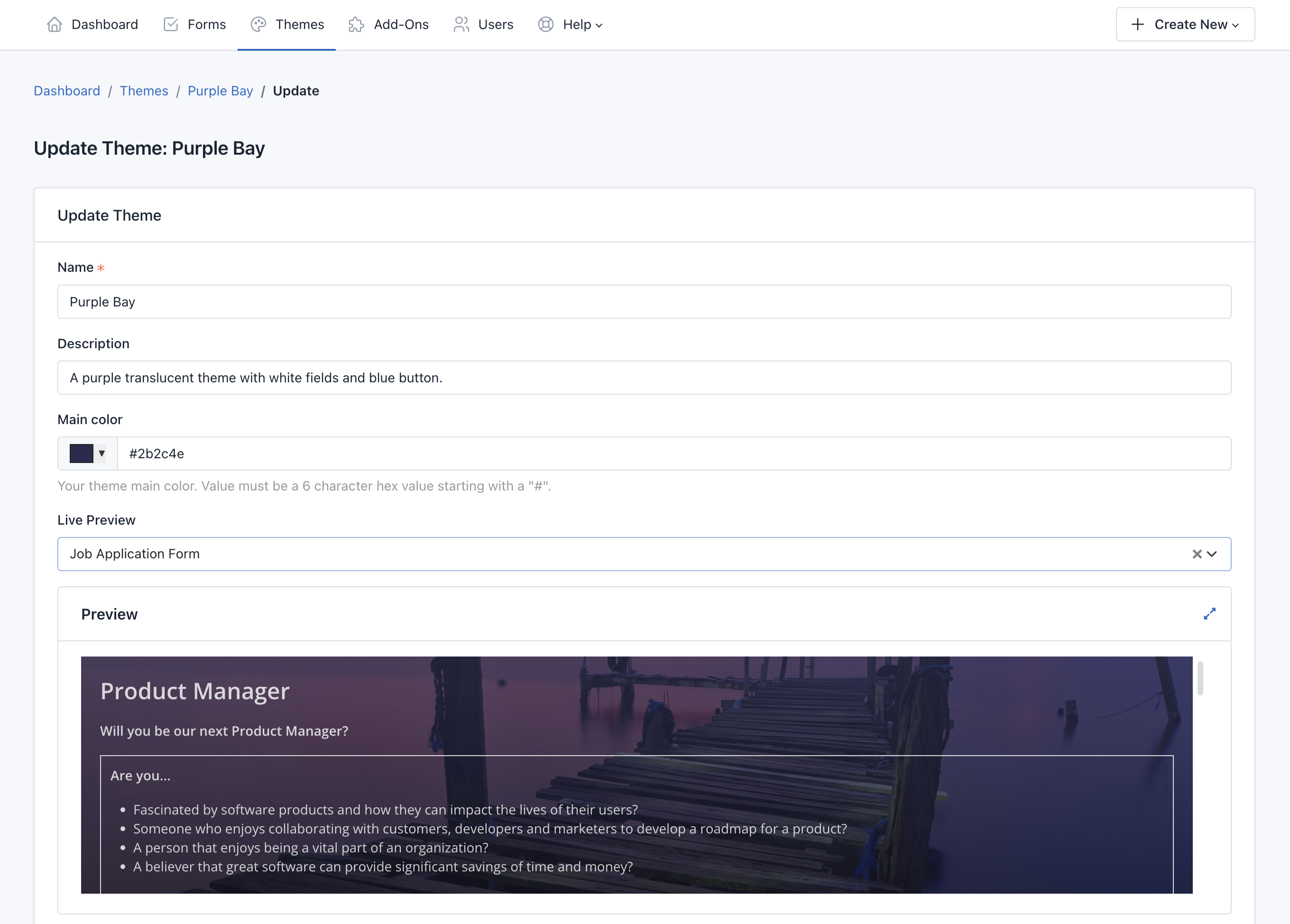
Delete a Theme ¶
Go to the Theme Manager, by clicking on Themes in the navigation bar. To delete a theme, you must:
- Click the Actions button of the Theme to edit
- Click Delete
- A popup window will appear asking to confirm your delete theme decision
- Click OK
Note: When you delete a theme, all data related to it will be deleted too. This action cannot be undone.
Assign a Theme to another User ¶
You can assign a theme to another user using the Theme Editor. To assign a theme, you must:
- Go to Themes -> Actions -> Update.
- In the 'Created by' field, choose the username to which you want to transfer the theme.
- Click Update
Apply a Theme to the Form ¶
You can apply a theme to the form using the Form Manager. Go to this link to see the steps to take.