Import / Export ¶
Introduction ¶
Migrate a form with Verso Forms is a very easy process due to the simplicity of the import/export tool. Once a form is migrated, you can edit it like any other form in Verso Forms, so you won't need to restart from scratch.
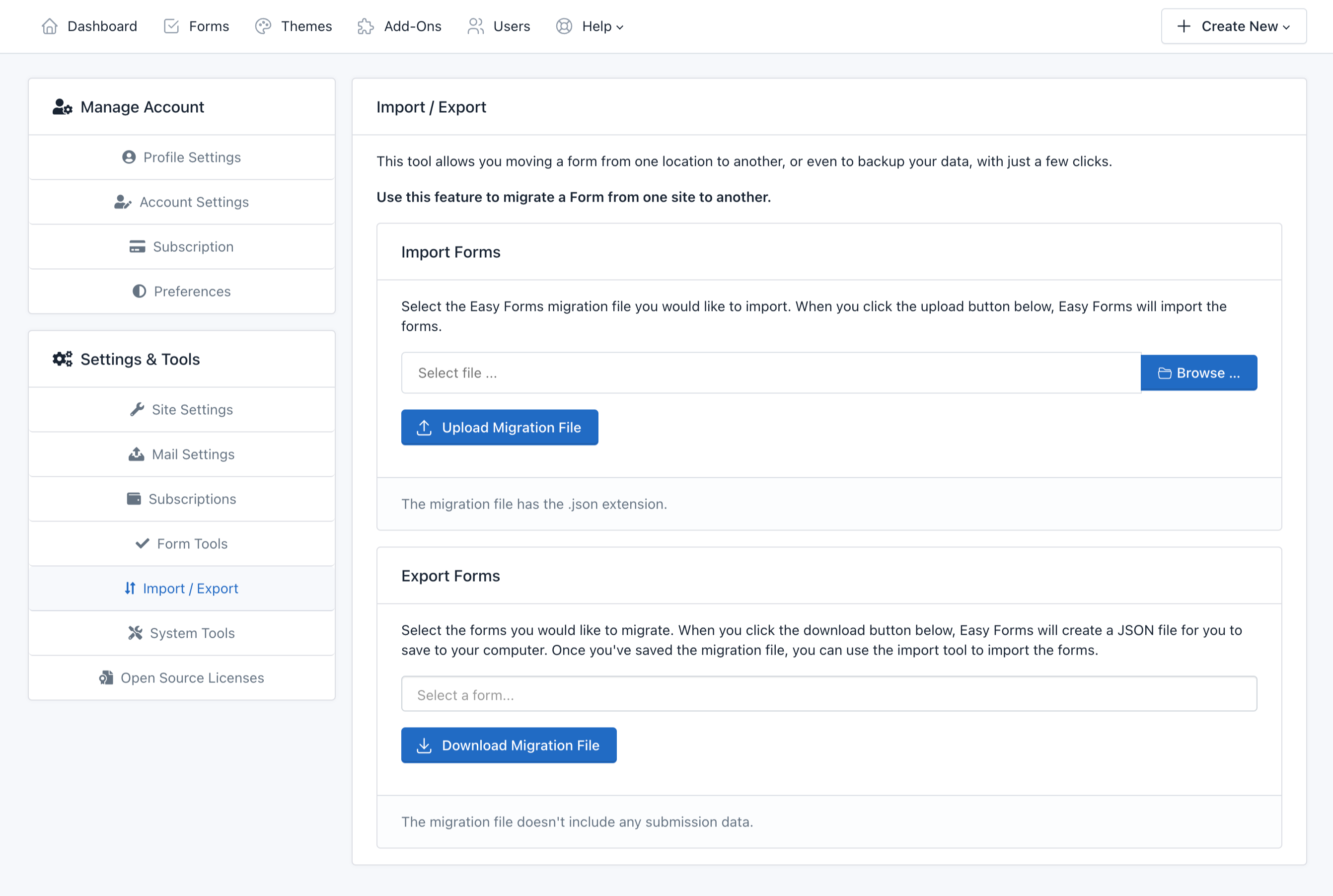
Note: You can import/export multiple forms at once.
Importing a Form ¶
Note: This section assumes that you have already exported your forms and saved them in a JSON file. If you have not already done so, below you can read the steps to export forms using Verso Forms.
To import a form with Verso Forms, just follow the next steps:
- Go to Verso Forms and click your username. Then, click Settings. In the Sidebar, click the "Import / Export" link.
- From here, click on the Browse button and navigate to the form settings file that you need to import.
- Click the "Upload Migration File" button.
If successful, you should see a message on the top of the page indicating that the form has been imported successfully.
You should now see the form appropriately listed with the rest of your forms
Exporting a Form ¶
When moving a form from one location to another, or even to backup your data, we have implemented a tool within Verso Forms to perform an export of your created forms with just a few clicks.
To export a form with Verso Forms, just follow the next steps:
- Go to Verso Forms and click your username. Then, click Settings. In the Sidebar, click the "Import / Export" link.
- In the Export Forms panel, select any forms that you want to export.
- Click the "Download Migration File" button.
- Then, you will be prompted to save a JSON file containing all of your form settings. Be sure to save this is a safe place for easy access later.
Your form should now be successfully exported. If you need to import your form, you may review the first section of this article on importing forms into Verso Forms.
Note: This export is only for Verso Forms and not include any submission data.