Theme Designer ¶
Introduction ¶
The Theme Designer is a feature that lets you design your form in minutes, removing the friction related to creating a new design, like writing and rewriting custom CSS.
To customize the look and feel of your form, just go to the Form Builder, on the right side you will see the "Design" panel. From there, set the different properties you want for your form design, the form preview area will be updated in real-time.
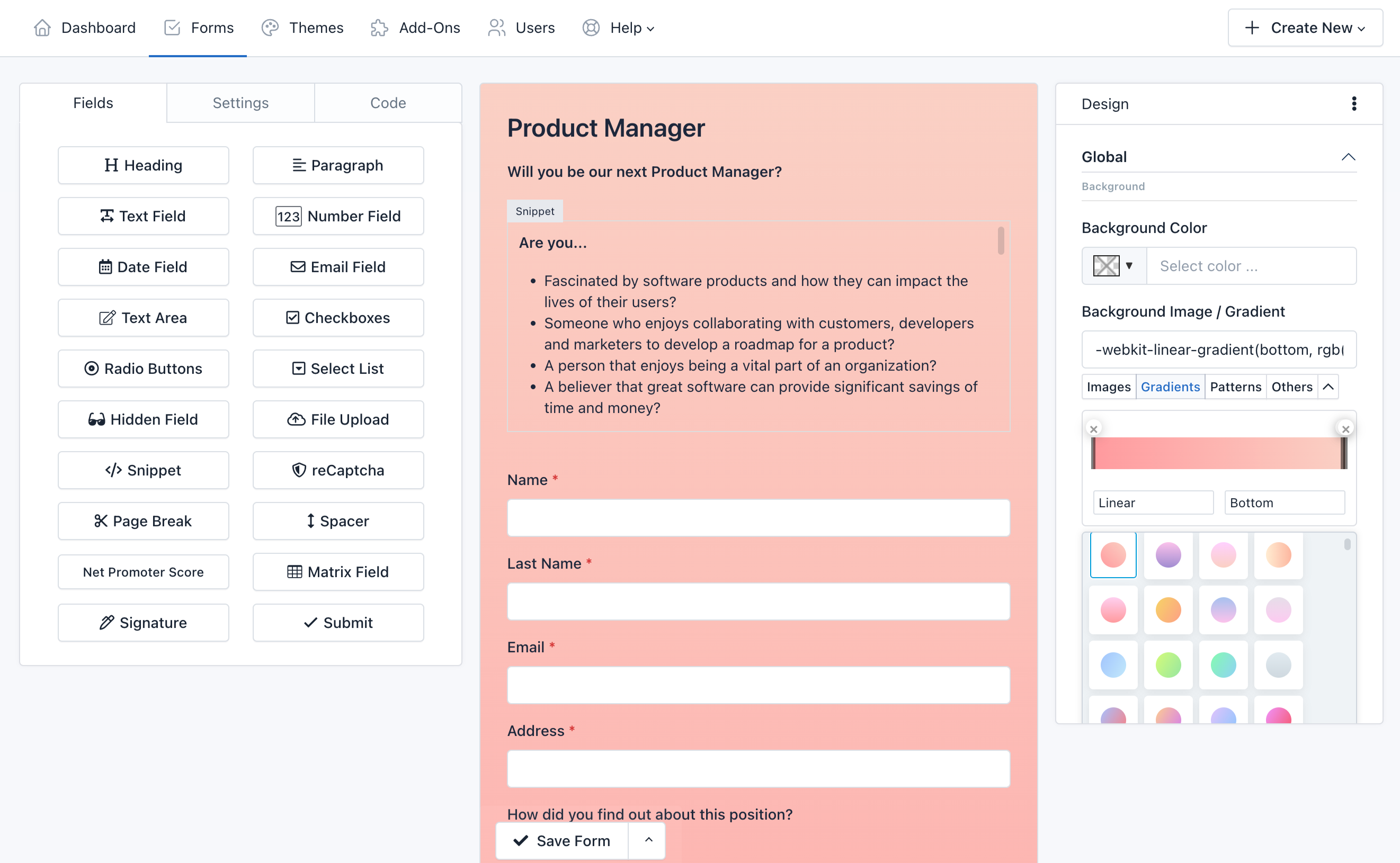
Design Sections ¶
The "Design" Panel has the following sections. Each section focuses on a form class that can be applied to multiple elements.
- Global: It's the Form Container.
- Form: The form itself. By default it doesn't have a padding, to keep compatibility when a form widget is displayed in an external website.
- Form Group: Group of Label, Input, Help Text and Validation Message.
- Form Control: Input Field.
- Button: Submit Button (Bootstrap Primary Button).
- Label: Label Field (Bootstrap Control Label)
- Placeholder
- Heading
- Paragraph
- Help Text
- Link
- Form Steps: Appears when a PageBreak field has been added to the form.
- Form Alerts: Success or Error message that appears when a form has been submitted.
- Field Validation: To customize the error state of your fields.
- Other Components: Options for Custom Checkboxes, Custom Radio Buttons, reCAPTCHA, Signature Pad and Progress Bar are available, also.
Copy, Paste & Reset Design ¶
If you’ve created a Form before, you know the process inherently includes a considerable amount of repetitive work. With the Copy Design & Paste Design features, you can copy and paste CSS styles from one form to another with a couple of clicks. Also, you can reset the design to the default styles with one click.
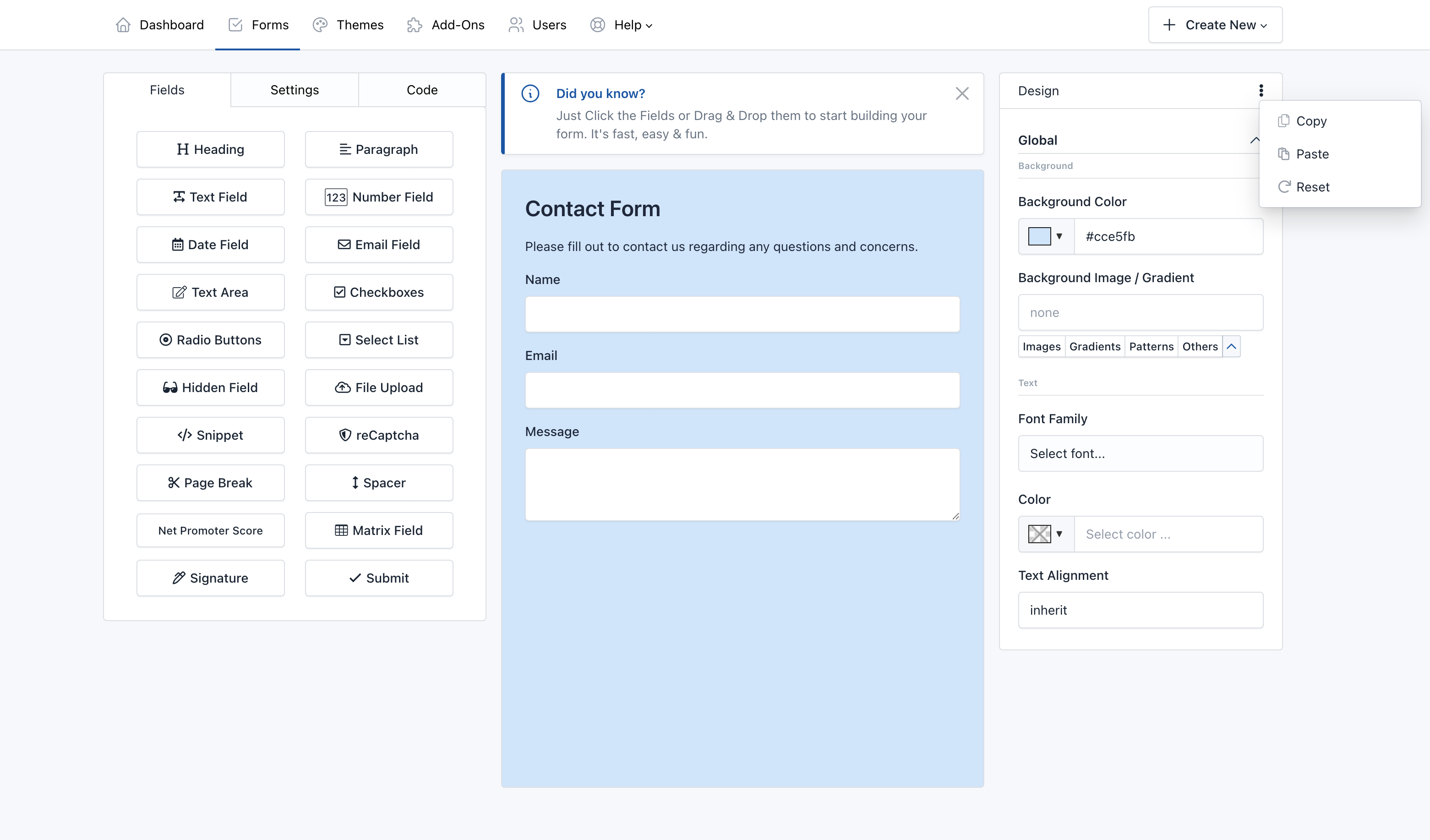
Main Tools and Features ¶
The Theme Designer come with useful tools to make complex designs more easy.
- Google Fonts Selector ¶
Select Google fonts with live preview from a dropdown list.
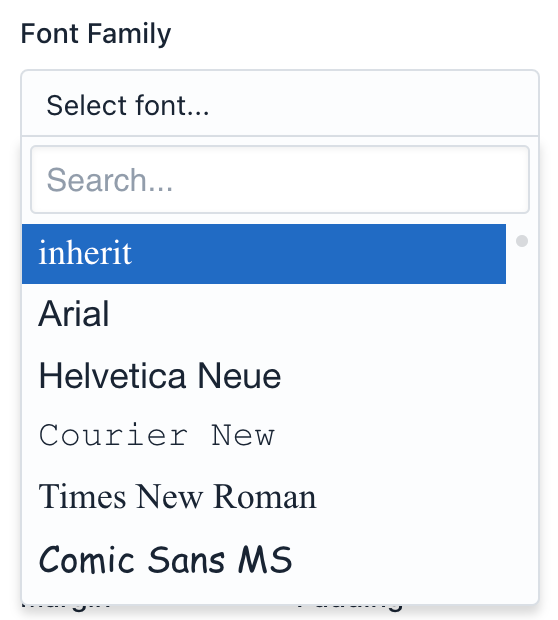
- Stock Images ¶
Thousands of stock images are now in the Form Builder. With our Unsplash integration you can search and add stock images to your form with a couple of clicks.
You don't need to license Unsplash images. Under Unsplash’s license, you can copy, modify, download, and distribute any of their images for free, even for commercial purposes. You don’t need to ask permission from or provide attribution to the artist, but we recommend crediting them anyway.
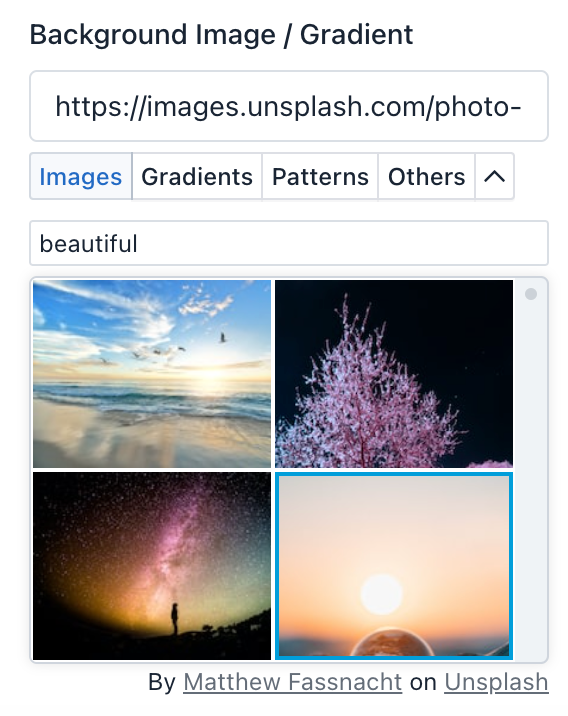
- Web Gradient Selector ¶
You can find the gradient selector to build your own gradient (linear, radial, choose your colors and stops and more) or choose between 100+ ready-to-use beautiful web gradients.
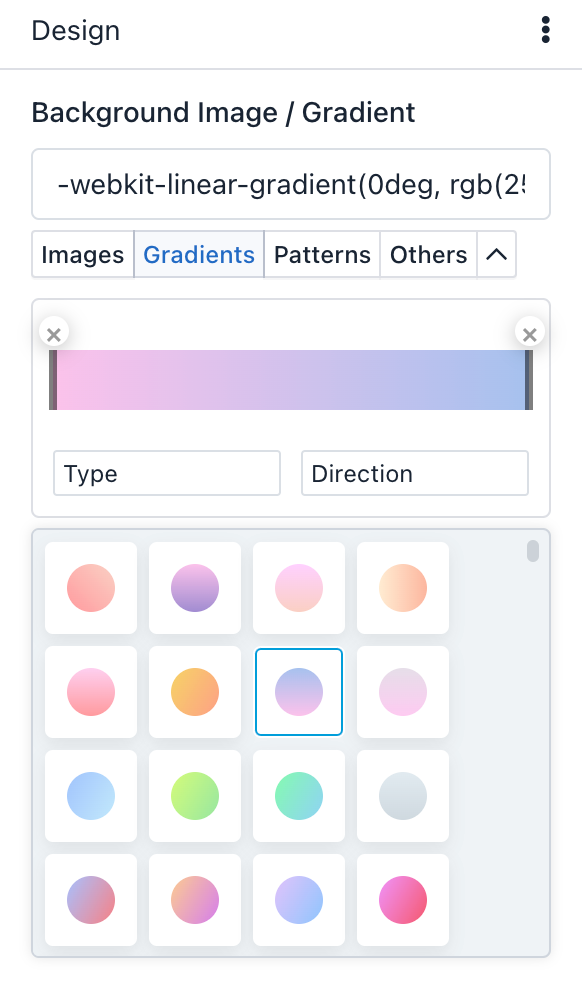
- Subtle Patterns ¶
Choose between hundreds of Subtle Patterns selected to you by Toptal, beautiful textures for your forms.
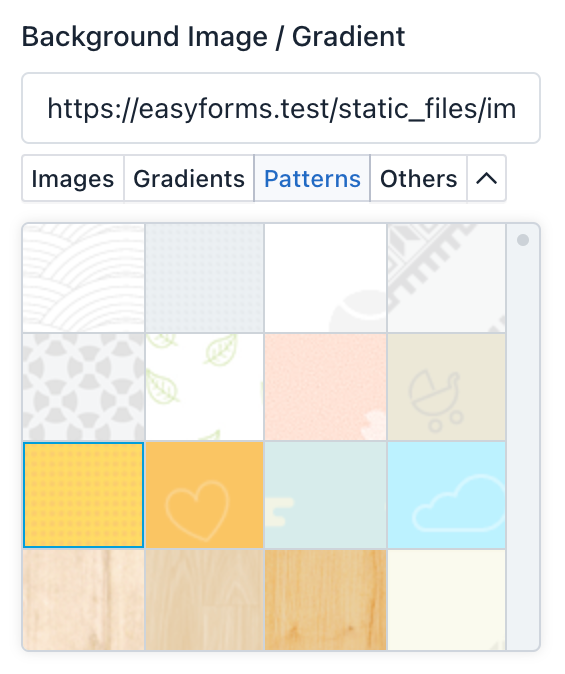
Common Uses Cases ¶
The Theme Designer is a flexible tool that let you customize different parts of the form to generate an stylesheet. Some common use cases are:
- Hide Field Labels ¶
If you want to hide a field label, just click the field and enter the following Label CSS Class: sr-only
But, if you'd like to remove the entire form labels all at once, simply follow the next steps:
- In the Design panel -> Open the Label section
- Scroll down until Extra sub-section
- On Display choose None.
That's it!
Note: Never leave a field without a label, as it will help you to identify your field within the entire system.
- Align Your Form to Center ¶
If you want to show your form on a full page (Share Form -> Link without box) this tip will be very useful.
There are several ways to center a form, below we will describe the most common option:
- In the Global Section, Select Text Align: Center
- And In the Form Section, Select:
- Text Align: Left - Margin: Auto - Width: 80%
That's all You can expand or reduce the Form width according to your requirements.
- Design Full Width Buttons ¶
If you want to show a specific button with full width, just click the field and enter the following CSS Class: btn-block
But, if you'd like to design the entire form buttons all at once, simply follow the next steps:
- In the Design panel -> Open the Button section
- Scroll down until Size sub-section
- On Width choose 100%.
That's it!