Membership ¶
Introduction ¶
Verso Forms allows an Admin User activate an option to allow any person to log in for free. When this option is enabled, the login page changes and shows a link for anyone to register.
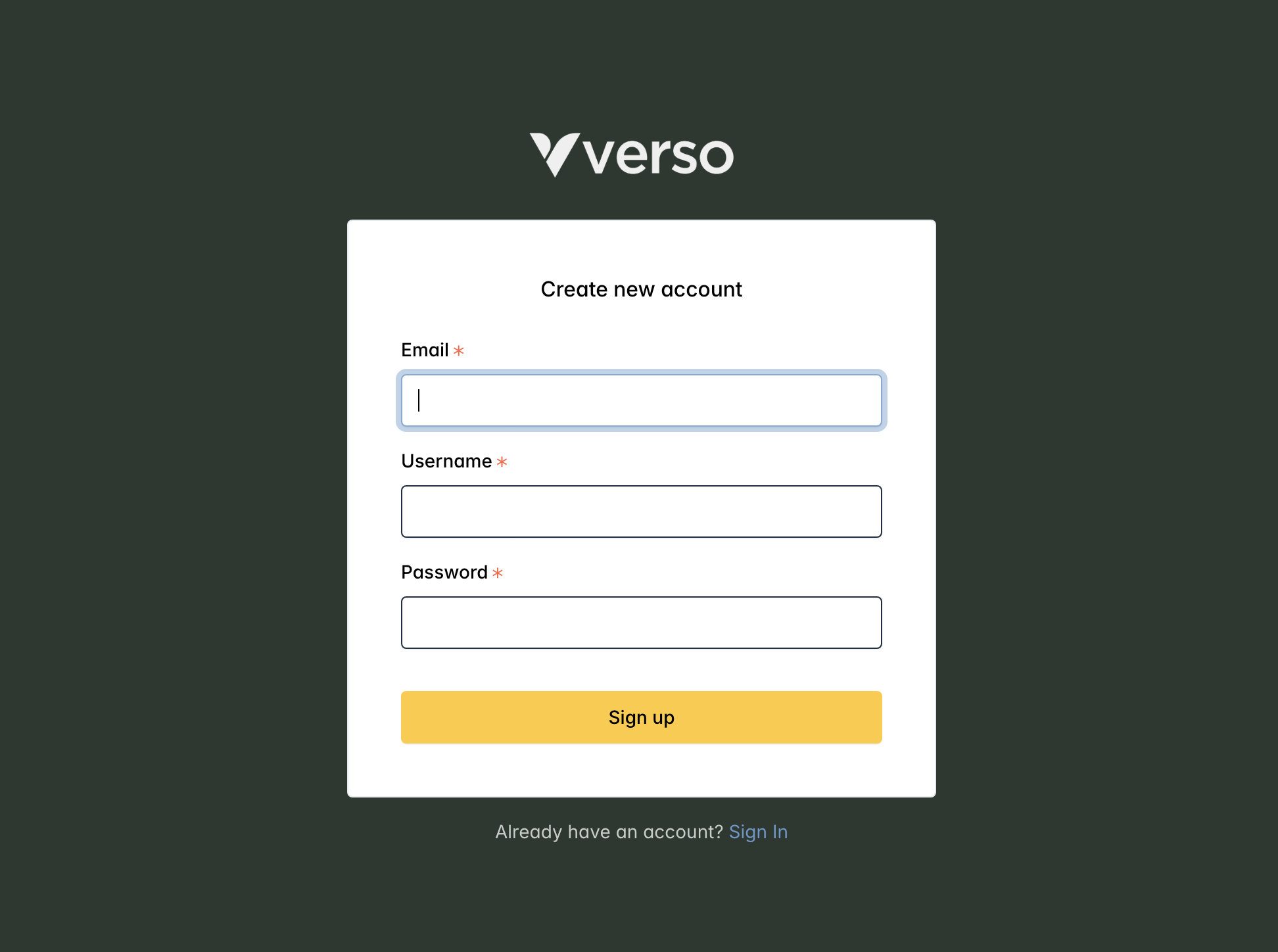
Of course, every new user must confirm his email before accessing the application. If the user hasn't verified his email, the User Manager will display an “Unconfirmed” state indicating that it is not active yet.
The role that the new user will have on the application can also be set in Site Settings. Usually, you will select the User option, so the user will be able to create their own forms and manage them, but you can create custom user roles (EG. Default User) and use it as the default user role when someone is registered in the application.
Plus, if spam is a problem in your site, Verso Forms lets you activate the option 'Use captcha', to add a captcha field in your registration forms.
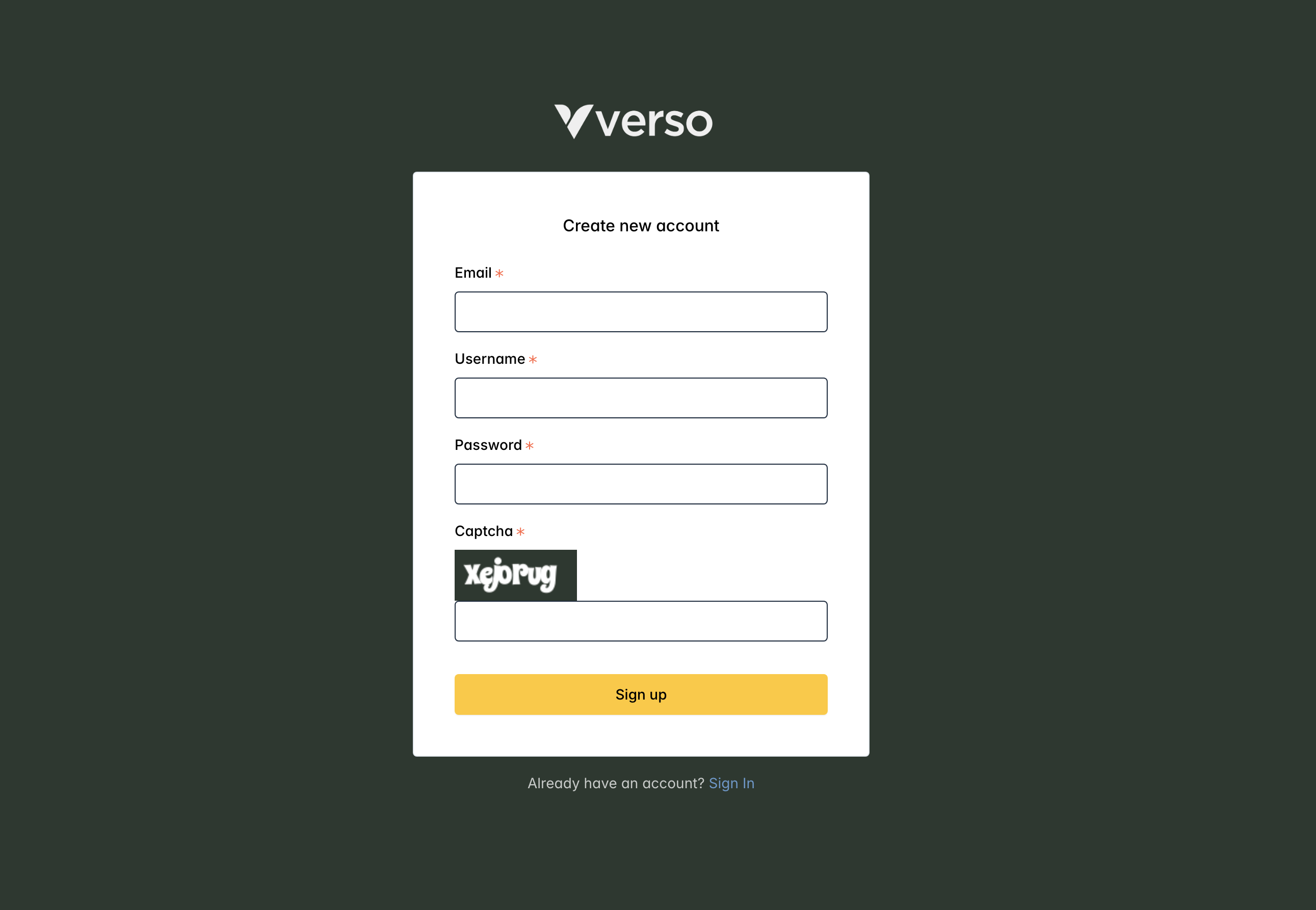
How to enable user registration? ¶
To enable user registration you must follow the next steps:
- Click on your username in the navigation menu.
- Click "Settings".
- Enable the option: “Anyone can register”
- Click "Update".
How to select a Default User Role when anyone can register? ¶
To select a default user role you must follow the next steps:
- Click on your username in the navigation menu.
- Click "Settings".
- Select your “Default User Role”
- Click "Update".
Important! Keep in mind that the role "Administrator" is also in the list. Use this tool with caution.
How to use captcha on your User Registration form? ¶
To enable captcha in the registration form for new users you must follow the next steps:
- Click on your username in the navigation menu.
- Click "Settings".
- Enable the option: “Use captcha”
- Click "Update".
How to enable Two Factor Authentication? ¶
To enable the two factor authentication, you must follow the next steps:
- Click on your username in the navigation menu.
- Click "Settings".
- Enable the option: “Two Factor Authentication”
- Click "Update".
Note: Now all the users will be able to use Google Authenticatior to log into the application.
How to enable Google Authenticator in my user account? ¶
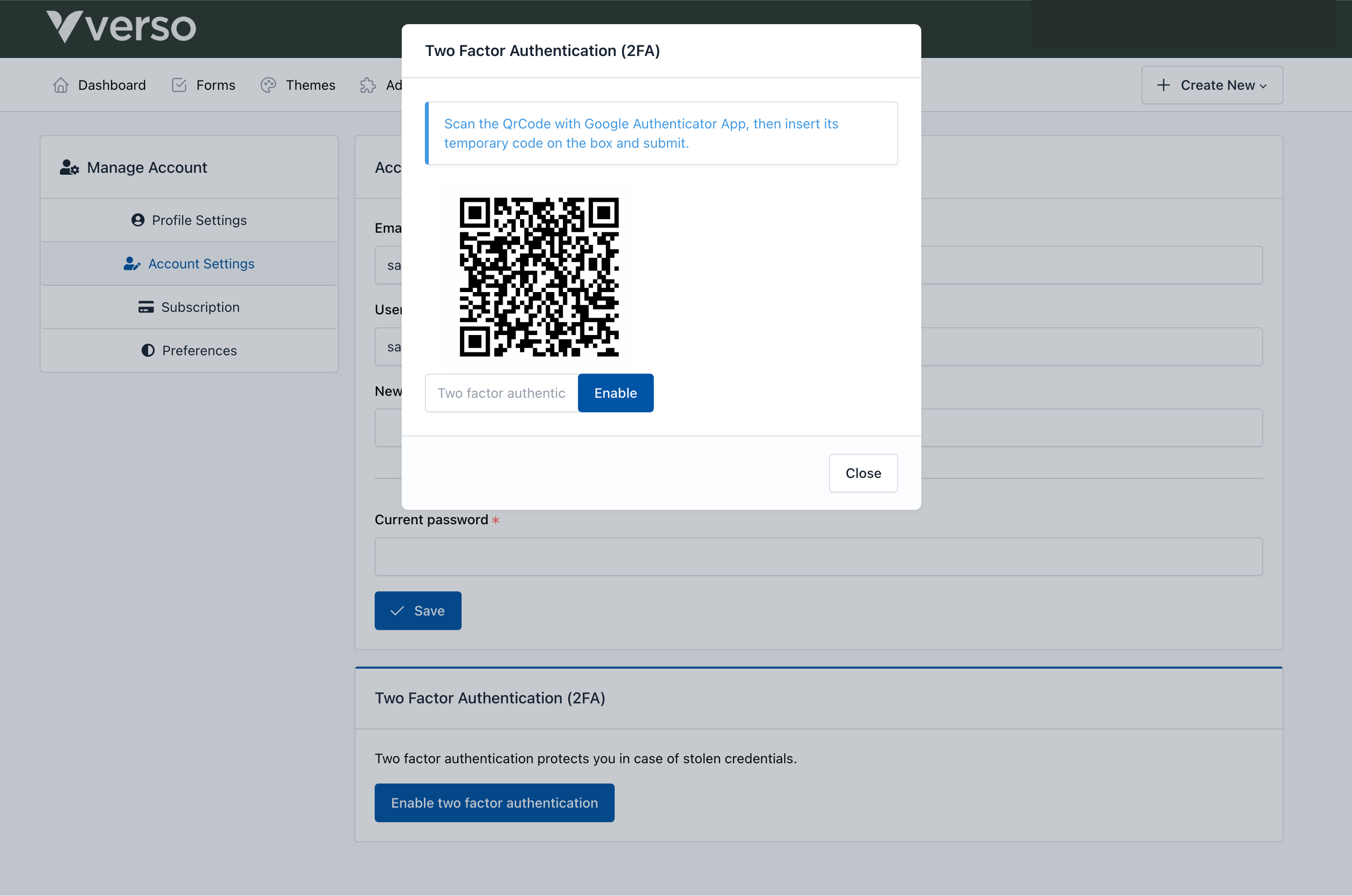
To enable the two factor authentication, the user must follow the next steps:
- Click on his username in the navigation menu.
- Click Manage account
- Click Account Settings
- Click Enable two factor authentication to open a modal with the QR Code.
- Scan the QrCode with Google Authenticator App and insert its temporary code in the box
- Click Enable.